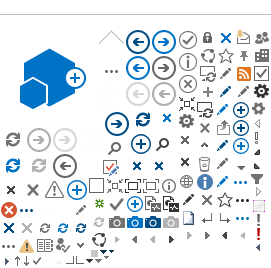Following are some of the features on our portal that aim to benefit people with different abilities:
Reading text
CAA exclusively follows the recommendations laid down by World Wide Web Consortium (W3C) to maintain the website structure, navigation, look and feel. You will always have pleasing experience while browsing the portal.
Zoom Screen
For those with poor visual ability to read text and view images, can use the Zoom option from your browser to enlarge the page. You can change the page size by clicking on the View menu. Then, click on Zoom and adjust the page size according to your needs.
Reading text
For people with visual imparity or others who wish to avoid eyestrain our portal offers software that will enable you to listen to the content rather than having to read it.
Change text size
If you have difficulty reading the text on our portal, you can increase or decrease the text-size by clicking on the 'A+' or 'A-' icons on the top right corner of the webpage.
Alternately, you can also adjust the text-size setting of your browser in the following way:
Internet Explorer: Change the text size setting in your browser by clicking on the View menu. Then, click on Text Size and select the size you require.
Firefox: Change the size of the text in your browser by clicking on the View menu. Then, select Increase or Decrease to change the text size. Alternatively you can press 'Ctrl' and '+' keys on the numeric keypad to increase the text size, or 'Ctrl' and '-' (minus) keys to decrease the text size. Pressing 'Ctrl' and '0' returns you to the default size.
Google
Chrome:Change the text size in your browser by clicking on the main menu. Then, click on Zoom and adjust the text-size. Alternatively you can press 'Ctrl' and '+' keys on the numeric keypad to increase the text size, or 'Ctrl' and '-' (minus) to decrease the text size. Pressing 'Ctrl' and '0' returns you to the default size.
Opera: Change the size of both text and graphics using the '+' and '-' (minus) keys on the numeric keypad. Each press will increase or decrease the size by 10 percent.
Safari: To change text size in the safari, click on the View menu. Then click on Make Text Bigger or Make Text Smaller to change the font size as you like. You can also use the keyboard shortcuts: Increase or decrease the text size with 'Apple' and '+' and 'Apple' and '-' (minus) keys.
Change Colours
If you find it difficult to read certain text in the given background colour combinations, you can easily change colours in your web browser.
Internet
Explorer: Click on the 'Tools' menu or press 'Alt' + 'T ' keys on the numeric keypad. Then click on ‘Internet Options’ or press 'O'. Then, click on 'Accessibility' or press 'Alt' + 'E’. When the Accessibility options are displayed, check the 'Ignore colours specified on web page' checkbox with the mouse or by pressing 'Alt' + 'C'. Save your changes by clicking on 'OK' button or by pressing 'Enter'. You will be taken back to the 'Internet Options’ window. The website will now be using the same colour scheme as on your computer.
Firefox: If you are using Firefox, you can change text and background colours in the following way. Click on the 'Tools' menu or press 'Alt' + 'T' keys on the numeric keypad. Then click on ‘Options’ or press 'O' to display the 'Options' window. Click on the 'Fonts and Colours' button or press 'F' to display the 'Fonts and Colours ' window. Then to set Firefox to use your Windows colour scheme, click on the 'Use system colours' checkbox or 'Tab' to the checkbox and press the 'Spacebar' to select it.